Ipsu Cisco Utility
Linksys/Images/2617-1.jpg' alt='Ipsu Cisco Utility' title='Ipsu Cisco Utility' />This document provides information on the most common questions asked about Cisco Aironet Workgroup Bridges. No more missed important software updates UpdateStar 11 lets you stay up to date and secure with the software on your computer. Cisco IOS Software Configuration Guide for Cisco Aironet Access Points 1. JA Configuring the Access Point for the First Time Cisco Aironet 1. Series Configuring the Access Point for the First Time This chapter describes how to configure basic settings on the wireless device for the first time. The contents of this chapter are similar to the instructions in the quick start guide that shipped with the wireless device. You can configure all the settings described in this chapter using the CLI, but it might be simplest to browse to the wireless devices web browser interface to complete the initial configuration and then use the CLI to enter additional settings for a more detailed configuration. This chapter contains these sections Before You Start Obtaining and Assigning an IP Address Connecting to the 3. Sega Games Pack Pc here. Series Access Point Locally Connecting to the 1. Ipsu Cisco Utility' title='Ipsu Cisco Utility' />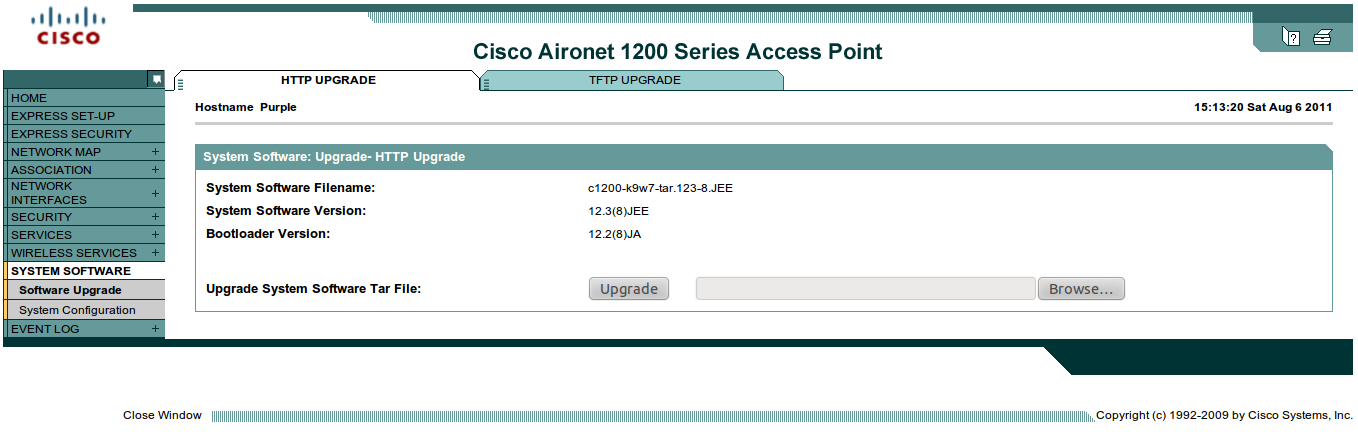 XOM Exxon Mobil Corp GE General Electric Com. MSFT Microsoft Corporatio. C Citigroup, Inc. BAC Bank Of America Corp. BP Bp Plc HBC HSBC Hldgs Plc PG. AP Aironet1602AIRSAP1602QK9IP Cisco. Book Title. Cisco IOS Software Configuration Guide for Cisco Aironet Access Points 12. JA. Chapter Title. Configuring the Access Point for the First Time. Welcome to Experts Exchange Add your voice to the tech community where 5M people just like you are talking about what matters. Ipsu Cisco Utility' title='Ipsu Cisco Utility' />
XOM Exxon Mobil Corp GE General Electric Com. MSFT Microsoft Corporatio. C Citigroup, Inc. BAC Bank Of America Corp. BP Bp Plc HBC HSBC Hldgs Plc PG. AP Aironet1602AIRSAP1602QK9IP Cisco. Book Title. Cisco IOS Software Configuration Guide for Cisco Aironet Access Points 12. JA. Chapter Title. Configuring the Access Point for the First Time. Welcome to Experts Exchange Add your voice to the tech community where 5M people just like you are talking about what matters. Ipsu Cisco Utility' title='Ipsu Cisco Utility' /> Series Access Point Locally Connecting to the 1. AG Series Access Point Locally Connecting to the 1. Series Access Points Locally Connecting to the 1. Ways To Motivate Yourself Steve Chandler Pdf. AG Series Access Point Locally Assigning Basic Settings Configuring Basic Security Settings Configuring System Power Settings for 1. AG and 1. 24. 0AG Access Points Using the IP Setup Utility Assigning an IP Address Using the CLI Using a Telnet Session to Access the CLINote In this release, the access point radio interfaces are disabled by default. Before You Start Before you install the wireless device, make sure you are using a computer connected to the same network as the wireless device, and obtain the following information from your network administrator The login and password for the access point. The default login is Cisco and the default password is Cisco both case sensitive A system name for the wireless device The case sensitive wireless service set identifier SSID for your radio network If not connected to a DHCP server, a unique IP address for the wireless device such as 1. If the wireless device is not on the same subnet as your PC, a default gateway address and subnet mask An SNMP community name and the SNMP file attribute if SNMP is in use If you use IPSU to find the wireless device IP address, the access point MAC address. The MAC address can be found on the label on the bottom of the access point such as 0. Resetting the Device to Default Settings If you need to start over during the initial setup process, you can reset the access point to factory default settings. Resetting to Default Settings Using the MODE Button Follow these steps to reset the access point to factory default settings using the access point MODE button Step 1 Disconnect power the power jack for external power or the Ethernet cable for in line power from the access point. Step 2 Press and hold the MODE button while you reconnect power to the access point. Step 3 Hold the MODE button until the Status LED turns amber approximately 1 to 2 seconds, and release the button. All access point settings return to factory defaults. Note You cannot use the MODE button to reset 3. Use the web browser interface to reset a 3. Using the CLI section. Resetting to Default Settings Using the GUI Follow these steps to return to default settings using the access point GUI Step 1 Open your Internet browser. The web browser interface is fully compatible with Microsoft Internet Explorer version 6. Windows 9. 8 and 2. Netscape version 7. Windows 9. 8, Windows 2. Solaris platforms. Step 2 Enter the wireless devices IP address in the browser address line and press Enter. An Enter Network Password window appears. Step 3 Enter your username in the User Name field. The default username is Cisco. Step 4 Enter the wireless device password in the Password field and press Enter. The default password is Cisco. The Summary Status page appears. Step 5 Click System Software and the System Software screen appears. Step 6 Click System Configuration and the System Configuration screen appears. Step 7 Click the Reset to. Defaults button to reset all settings, including the IP address, to factory defaults. To reset all settings except the IP address to defaults, click the Reset to Defaults Except IP button. Obtaining and Assigning an IP Address To browse to the wireless devices Express Setup page, you must either obtain or assign the wireless devices IP address using one of the following methods If you have a 3. AG, 1. 20. 0, or 1. IP address. Follow the steps in the appropriate section to connect to the devices console port Connecting to the 3. Series Access Point Locally Connecting to the 1. Series Access Point Locally Connecting to the 1. AG Series Access Point Locally Connecting to the 1. Series Access Points Locally. Connecting to the 1. AG Series Access Point Locally Use a DHCP server if available to automatically assign an IP address. You can find out the DHCP assigned IP address using one of the following methods If you have a 3. IP address. Follow the steps in the Connecting to the 3. Series Access Point Locally section or in the Connecting to the 1. Series Access Points Locally section to connect to the console port. Provide your network administrator with the wireless devices Media Access Control MAC address. Your network administrator will query the DHCP server using the MAC address to identify the IP address. The access points MAC address is on label attached to the bottom of the access point. Use the Cisco IP Setup Utility IPSU to identify the assigned address. IPSU runs on most Microsoft Windows operating systems Windows 9x, 2. Me, NT, and XP. You can download IPSU from the Software Center on Cisco. Click this link to browse to the Software Center http www. Default IP Address Behavior When you connect a 3. AG, 1. 20. 0, or 1. AG series access point with a default configuration to your LAN, the access point requests an IP address from your DHCP server and, if it does not receive an address, continues to send requests indefinitely. When you connect an 1. LAN, the 1. 10. 0 series access point makes several attempts to get an IP address from the DHCP server. If it does not receive an address, it assigns itself the IP address 1. During this five minute window, you can browse to the default IP address and configure a static address. If after five minutes the access point is not reconfigured, it discards the 1. DHCP server. If it does not receive an address, it sends requests indefinitely. If you miss the five minute window for browsing to the access point at 1. Connecting to the 3. Series Access Point Locally If you need to configure the access point locally without connecting the access point to a wired LAN, you can connect a PC to its RS 2. Follow these steps to open the CLI by connecting to the access point console port Step 1 Connect a nine pin, male to female, straight through DB 9 serial cable to the RS 2. COM port on a computer. Step 2 Set up a terminal emulator to communicate with the access point. Use the following settings for the terminal emulator connection 9. XonXoff flow control. Note If XonXoff flow control does not work, try no flow control. Connecting to the 1. Series Access Point Locally If you need to configure the access point locally without connecting the access point to a wired LAN, you can connect a PC to its Ethernet port using a Category 5 Ethernet cable. You can use a local connection to the Ethernet port much as you would use a serial port connection.
Series Access Point Locally Connecting to the 1. AG Series Access Point Locally Connecting to the 1. Series Access Points Locally Connecting to the 1. Ways To Motivate Yourself Steve Chandler Pdf. AG Series Access Point Locally Assigning Basic Settings Configuring Basic Security Settings Configuring System Power Settings for 1. AG and 1. 24. 0AG Access Points Using the IP Setup Utility Assigning an IP Address Using the CLI Using a Telnet Session to Access the CLINote In this release, the access point radio interfaces are disabled by default. Before You Start Before you install the wireless device, make sure you are using a computer connected to the same network as the wireless device, and obtain the following information from your network administrator The login and password for the access point. The default login is Cisco and the default password is Cisco both case sensitive A system name for the wireless device The case sensitive wireless service set identifier SSID for your radio network If not connected to a DHCP server, a unique IP address for the wireless device such as 1. If the wireless device is not on the same subnet as your PC, a default gateway address and subnet mask An SNMP community name and the SNMP file attribute if SNMP is in use If you use IPSU to find the wireless device IP address, the access point MAC address. The MAC address can be found on the label on the bottom of the access point such as 0. Resetting the Device to Default Settings If you need to start over during the initial setup process, you can reset the access point to factory default settings. Resetting to Default Settings Using the MODE Button Follow these steps to reset the access point to factory default settings using the access point MODE button Step 1 Disconnect power the power jack for external power or the Ethernet cable for in line power from the access point. Step 2 Press and hold the MODE button while you reconnect power to the access point. Step 3 Hold the MODE button until the Status LED turns amber approximately 1 to 2 seconds, and release the button. All access point settings return to factory defaults. Note You cannot use the MODE button to reset 3. Use the web browser interface to reset a 3. Using the CLI section. Resetting to Default Settings Using the GUI Follow these steps to return to default settings using the access point GUI Step 1 Open your Internet browser. The web browser interface is fully compatible with Microsoft Internet Explorer version 6. Windows 9. 8 and 2. Netscape version 7. Windows 9. 8, Windows 2. Solaris platforms. Step 2 Enter the wireless devices IP address in the browser address line and press Enter. An Enter Network Password window appears. Step 3 Enter your username in the User Name field. The default username is Cisco. Step 4 Enter the wireless device password in the Password field and press Enter. The default password is Cisco. The Summary Status page appears. Step 5 Click System Software and the System Software screen appears. Step 6 Click System Configuration and the System Configuration screen appears. Step 7 Click the Reset to. Defaults button to reset all settings, including the IP address, to factory defaults. To reset all settings except the IP address to defaults, click the Reset to Defaults Except IP button. Obtaining and Assigning an IP Address To browse to the wireless devices Express Setup page, you must either obtain or assign the wireless devices IP address using one of the following methods If you have a 3. AG, 1. 20. 0, or 1. IP address. Follow the steps in the appropriate section to connect to the devices console port Connecting to the 3. Series Access Point Locally Connecting to the 1. Series Access Point Locally Connecting to the 1. AG Series Access Point Locally Connecting to the 1. Series Access Points Locally. Connecting to the 1. AG Series Access Point Locally Use a DHCP server if available to automatically assign an IP address. You can find out the DHCP assigned IP address using one of the following methods If you have a 3. IP address. Follow the steps in the Connecting to the 3. Series Access Point Locally section or in the Connecting to the 1. Series Access Points Locally section to connect to the console port. Provide your network administrator with the wireless devices Media Access Control MAC address. Your network administrator will query the DHCP server using the MAC address to identify the IP address. The access points MAC address is on label attached to the bottom of the access point. Use the Cisco IP Setup Utility IPSU to identify the assigned address. IPSU runs on most Microsoft Windows operating systems Windows 9x, 2. Me, NT, and XP. You can download IPSU from the Software Center on Cisco. Click this link to browse to the Software Center http www. Default IP Address Behavior When you connect a 3. AG, 1. 20. 0, or 1. AG series access point with a default configuration to your LAN, the access point requests an IP address from your DHCP server and, if it does not receive an address, continues to send requests indefinitely. When you connect an 1. LAN, the 1. 10. 0 series access point makes several attempts to get an IP address from the DHCP server. If it does not receive an address, it assigns itself the IP address 1. During this five minute window, you can browse to the default IP address and configure a static address. If after five minutes the access point is not reconfigured, it discards the 1. DHCP server. If it does not receive an address, it sends requests indefinitely. If you miss the five minute window for browsing to the access point at 1. Connecting to the 3. Series Access Point Locally If you need to configure the access point locally without connecting the access point to a wired LAN, you can connect a PC to its RS 2. Follow these steps to open the CLI by connecting to the access point console port Step 1 Connect a nine pin, male to female, straight through DB 9 serial cable to the RS 2. COM port on a computer. Step 2 Set up a terminal emulator to communicate with the access point. Use the following settings for the terminal emulator connection 9. XonXoff flow control. Note If XonXoff flow control does not work, try no flow control. Connecting to the 1. Series Access Point Locally If you need to configure the access point locally without connecting the access point to a wired LAN, you can connect a PC to its Ethernet port using a Category 5 Ethernet cable. You can use a local connection to the Ethernet port much as you would use a serial port connection.